Heads Up: WordPress Anti-Spam Plugin Vulnerability
By Kevin Williams / Nov, 30
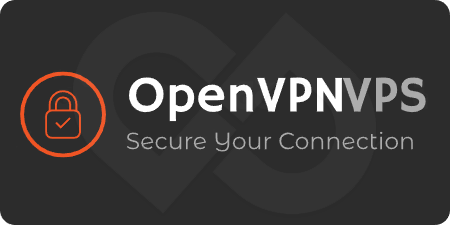
Virtual Private Networks (VPNs) are becoming increasingly popular as they offer a secure and private connection to the internet, protecting your data from hackers, snoopers, and censorship. OpenVPN is a widely-used open-source VPN protocol that provides a reliable and secure VPN solution.
In this article, we’ll guide you through the process of installing the community version of OpenVPN on a Virtual Private Server (VPS) provided by DataPacket.
DataPacket is a leading provider of high-performance VPS hosting, offering an ideal platform for deploying your OpenVPN server. With DataPacket’s VPS hosting, you can enjoy a range of benefits, including:
High-performance servers: DataPacket’s VPS hosting ensures a fast and reliable connection, with low latency and high throughput.
Control: With a DataPacket VPS, you have full control over your server and can configure it according to your needs.
Security: A DataPacket VPS ensures a higher level of security, as your data is isolated from other users on the same physical server.
Scalability: DataPacket’s VPS resources can be easily adjusted to accommodate growing needs.
Cost-effective: Compared to dedicated servers, DataPacket’s VPS hosting is more affordable and offers an excellent balance between cost and performance.
24/7 support: DataPacket provides round-the-clock customer support to help you resolve any issues you may encounter.
In this tutorial, we’ll cover the installation of OpenVPN on an Ubuntu VPS provided by DataPacket. However, the process is similar for other Linux distributions. Before starting, ensure that your DataPacket VPS is up-to-date by running the following commands:
sudo apt-get update sudo apt-get upgrade
Step 1: Install OpenVPN and Easy-RSA
First, we’ll install the OpenVPN package and Easy-RSA, a tool for managing SSL/TLS certificates:
sudo apt-get install openvpn easy-rsa
Step 2: Configure the Certificate Authority (CA)
Next, we’ll set up a Certificate Authority (CA) to generate and manage the necessary SSL/TLS certificates:
Create a directory for the CA:
mkdir -p ~/easy-rsa cp -r /usr/share/easy-rsa/* ~/easy-rsa cd ~/easy-rsa
Edit the ‘vars’ file to customize the CA:
nano vars
Set the appropriate values for the following variables:
export KEY_COUNTRY="US" export KEY_PROVINCE="CA" export KEY_CITY="SanFrancisco" export KEY_ORG="YourOrganization" export KEY_EMAIL="you@example.com"
Save the changes and exit the editor by pressing CTRL+X, followed by Y and Enter.
Source the ‘vars’ file and clean up any previous CA configurations:
source vars ./clean-all
Build the CA:
./build-ca
Follow the prompts and provide the necessary information. The CA will generate a public key and private key, which will be used to sign the server and client certificates.
Step 3: Generate Server and Client Certificates
Create the server certificate and key:
./build-key-server server
Generate the Diffie-Hellman (DH) key exchange parameters:
./build-dh
Create a client certificate and key:
./build-key client1
You can replace ‘client1’ with a descriptive name for the client.
Step 4: Configure OpenVPN
Copy the necessary files to the OpenVPN directory:
cd ~/easy-rsa/keys sudo cp ca.crt server.crt server.key dh2048.pem /etc/openvpn
Configure OpenVPN by creating a new configuration file:
sudo nano /etc/openvpn/server.conf
Add the following configuration to the file, adjusting the parameters as needed:
port 1194 proto udp dev tun ca ca.crt cert server.crt key server.key dh dh2048.pem server 10.8.0.0 255.255.255.0 push "redirect-gateway def1 bypass-dhcp" push "dhcp-option DNS 8.8.8.8" push "dhcp-option DNS 8.8.4.4" keepalive 10 120 tls-auth ta.key 0 cipher AES-256-CBC user nobody group nogroup persist-key persist-tun status openvpn-status.log verb 3
Save the changes and exit the editor.
Step 5: Enable IP Forwarding
Enable IP forwarding to allow your VPN clients to access the internet through the VPN server:
Open the sysctl configuration file:
sudo nano /etc/sysctl.conf
Uncomment or add the following line:
net.ipv4.ip_forward=1
Save the changes and exit the editor.
Apply the new settings:
sudo sysctl -p
Step 6: Configure Firewall Rules
Set up firewall rules to route the VPN traffic:
Install the Uncomplicated Firewall (UFW) if it’s not already installed:
sudo apt-get install ufw
Allow SSH and OpenVPN traffic through the firewall:
sudo ufw allow ssh sudo ufw allow 1194/udp
Configure the firewall to forward traffic:
sudo nano /etc/ufw/before.rules
Add the following lines at the beginning of the file:
*nat :POSTROUTING ACCEPT [0:0] -A POSTROUTING -s 10.8.0.0/24 -o eth0 -j MASQUERADE COMMIT
Replace ‘eth0’ with the appropriate network interface if needed.
Save the changes and exit the editor.
Enable the firewall:
sudo ufw enable
Step 7: Start the OpenVPN Server
Start the OpenVPN server:
sudo systemctl start openvpn@server
Enable the OpenVPN service to start on boot:
sudo systemctl enable openvpn@server
Step 8: Configure the VPN Client
To connect a client to the VPN server, you’ll need to provide the client with the necessary certificates and keys.
Create a new directory on the client machine to store the files:
mkdir -p ~/client-configs
Transfer the following files from the server to the client’s ‘~/client-configs’ directory:
ca.crt client1.crt (or the client certificate you created) client1.key (or the client key you created)
Create a new OpenVPN client configuration file (client.ovpn) on the client machine:
nano ~/client-configs/client.ovpn
Add the following configuration to the file, replacing “YOUR_SERVER_IP” with your server’s IP address:
client dev tun proto udp remote YOUR_SERVER_IP 1194 resolv-retry infinite nobind persist-key persist-tun remote -cert-tls server ca ca.crt cert client1.crt key client1.key cipher AES-256-CBC verb 3
Save the changes and exit the editor.
Step 9: Connect to the VPN Server
Now that your OpenVPN server is up and running, you can connect your client to the server using the client.ovpn configuration file.
On Windows or macOS, download and install the official OpenVPN client from the OpenVPN website and import the client.ovpn file.
On Linux, install the OpenVPN package and run the following command:
sudo openvpn --config ~/client-configs/client.ovpn
Conclusion
By following these steps, you have successfully installed the community version of OpenVPN on a DataPacket VPS and configured it to establish a secure and private connection to the internet.
With your own VPN server hosted on DataPacket’s high-performance VPS hosting, you can now enjoy the benefits of increased privacy, security, and freedom while browsing the web.
Kevin holds a Senior Tech position at DataPacket, where he excels as both a web developer and graphic designer. With his expertise in technical support, he consistently goes above and beyond, surpassing the expectations of clients and colleagues alike.